今天来介绍两个方法设置图片随行列隐藏或筛选,由于隐藏和筛选的效果类似,这里以随列隐藏图片为案例,来介绍它们的操作。
方法一、WPS图片嵌入单元格
这个方法是利用wps表格的一个特殊功能,即图片嵌入单元格。
它是利用图片嵌入单元格后变成了单元格内的一个元素,此时对单元格进行隐藏或筛选,其内容,也就是图片也会跟随进行隐藏或是筛选。
下面跟着动态来学习详细的操作步骤,首先点击任意图片,按下快捷键组合CTRL A,此时会全选所有图片;再右击鼠标,弹出属性菜单,选择其中“切换为嵌入单元格图片”选项,此时图片会自动嵌入单元格内。
wps表格这个图片嵌入单元格的功能非常好用,在许多图片处理场景中都会使用到,大家要记住这个操作。
方法二、EXCEL表格图片属性设置
在excel表格中,我们也可以通过对图片的大小和属性设置,来达到随行列隐藏和筛选图片的效果。
具体操作如下,首先全选所有图片,再右击鼠标点击进入“大小和属性”设置,在弹出的界面中,选择“随单元格该表大小和位置”。设置完毕后,再回到数据表点击隐藏图片所在的列,会发现图片跟随列进行了隐藏。
但这里要注意一个条件,即图片的尺寸要小于单元格。
如果图片尺寸超过了单元格,我们可以从下图看到,超出单元格的部分并没有被隐藏,而是显示在数据表中!
那除了以上两个方法可以随行隐藏图片,我们也可以通过“查找和选择”的功能来隐藏指定的图片。
我们点击开始工具栏下方功能区的查找和选择选项,在下拉菜单中点击“选择窗格”,此时会进入对象选择的设置界面。
这个对象选择的设置主要是图片的显示和隐藏,从下面动图可见,点击图片右侧的小图标,即可控制图片的显示和隐藏,也可以点击上方的全部显示和隐藏,进行批量操作。
通过查找和选择的方式进行图片隐藏,有一个优点,它可以选择部分指定区域的图片,然后进行相应的显示或隐藏设置。

![图片[1]-Excel设置图片随表格行列隐藏或筛选的两个方法-职比牛办公资源网](https://cdn.zhibiniu.com/2022/11/61f0720ebb273b177f41fb89fa6026db.gif)
![图片[2]-Excel设置图片随表格行列隐藏或筛选的两个方法-职比牛办公资源网](https://cdn.zhibiniu.com/2022/11/93f631673a5a5161959af1fa647c47b6.gif)
![图片[3]-Excel设置图片随表格行列隐藏或筛选的两个方法-职比牛办公资源网](https://cdn.zhibiniu.com/2022/11/14035efe06b727c1506dc2ebde74e576.gif)
![图片[4]-Excel设置图片随表格行列隐藏或筛选的两个方法-职比牛办公资源网](https://cdn.zhibiniu.com/2022/11/b7d173e62d4ea1ebc6da525deca91264.jpg)
![图片[5]-Excel设置图片随表格行列隐藏或筛选的两个方法-职比牛办公资源网](https://cdn.zhibiniu.com/2022/11/7a1ad3148cd1033750434fff7f681665.gif)
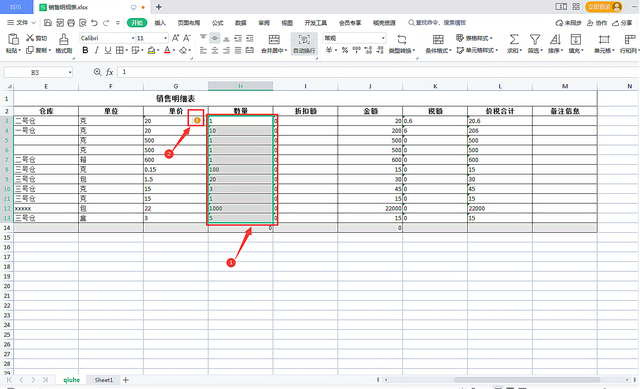

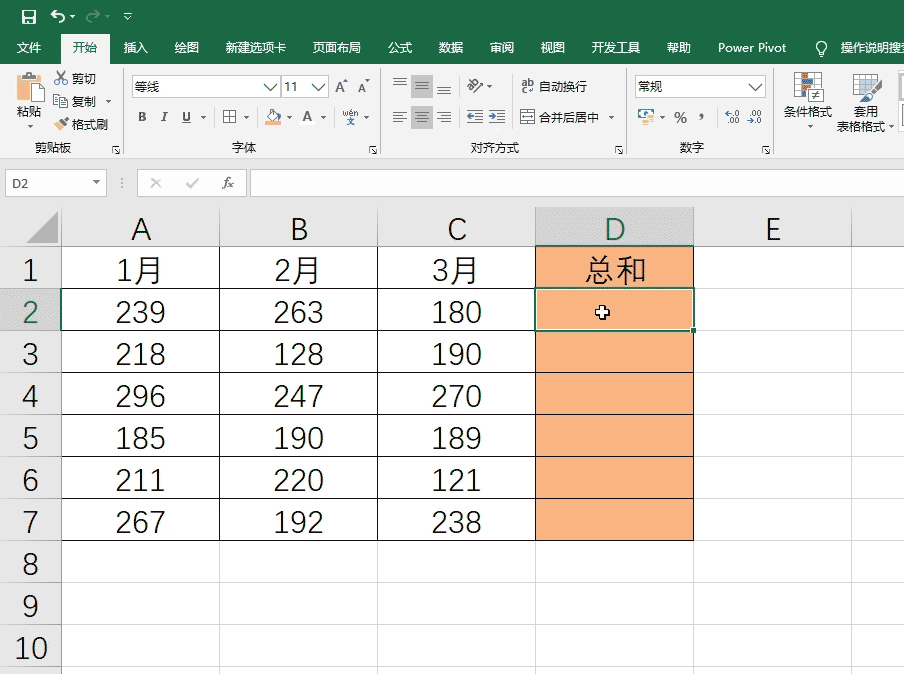
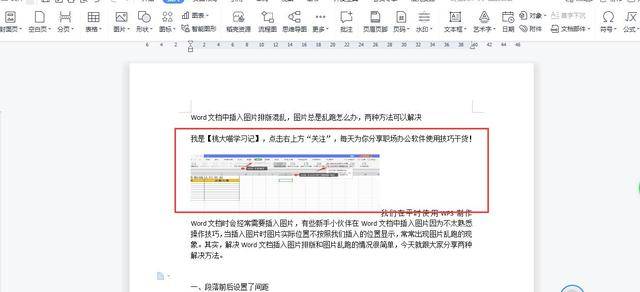
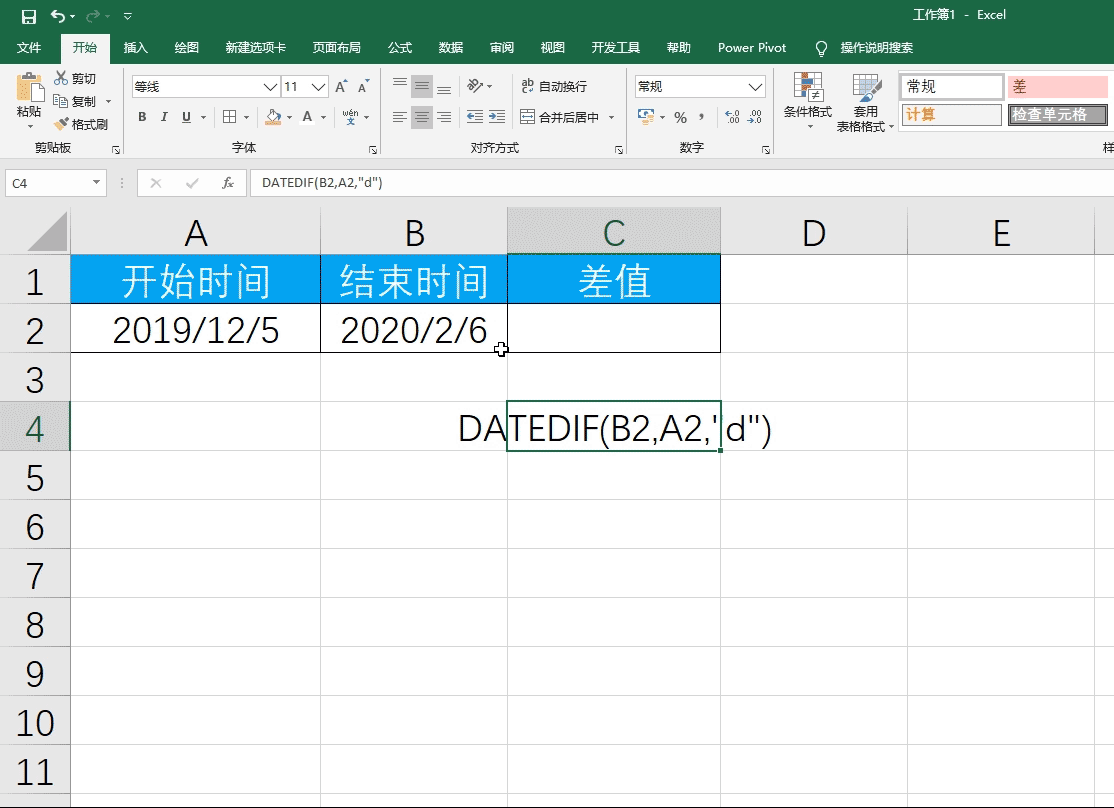
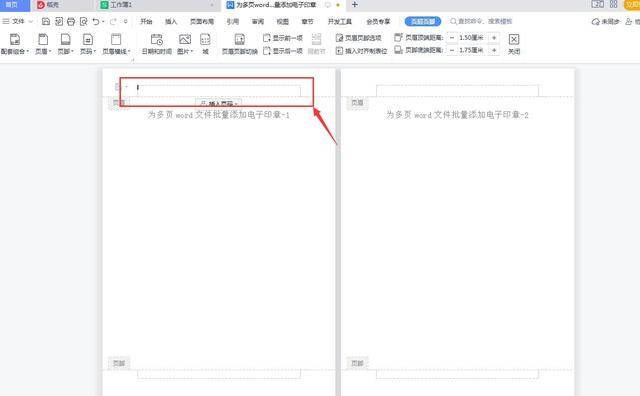
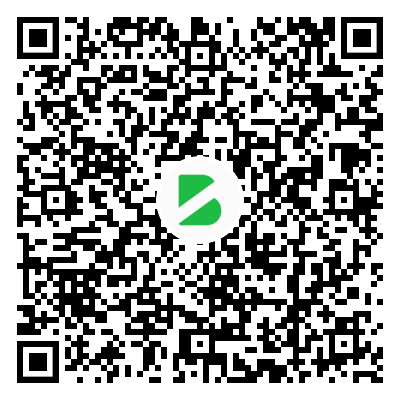
暂无评论内容