我们在日常制作Word表格时,表格中不同单元格有时需要设置不同的宽度,但是很多小伙伴会发现当我们想单独调整某一个单元格宽度时,发现其它单元格宽度也会发生变化。那么,到底怎么才能单独调整某一单元格宽度呢?今天就跟大家分享一下如何在WPS的Word表格中只单独调整某一单元格宽度,其它单元格不受影响。
1、今天就以这个“个人简历”文档为例,在第二行“籍贯”后面的单元格想调宽,如果直接拖动左边的单元格竖线,其它的单元格宽度也会修改,如下图
2、我们可以把鼠标移动到“籍贯”右边的单元格附近,鼠标会变成箭头模样,如下图
3、当鼠标会变成箭头模样后,点击鼠标左键,这时要调整的单元格就被选中了,如下图
4、这时再用鼠标拖动表框线就可以单独调整这个单元格的宽度了,如下图
完整操作步骤如下:
当然,如果我们需要同时调整指定几行的单元格宽度,我们可以把鼠标移动到要调整宽度的最上面的单元格边线附近,当鼠标成箭头模样后,按着鼠标左键选中所有需要调整宽度的单元格,最后再移动单元格的边线,就同时调整选中表格的宽度了。如下图所示
在Word表格中单独调整某一单元格宽度,其它单元格不受影响是不是很简单,你学会了吗?赶快动手操作一下吧!
© 版权声明
文章版权归作者所有,未经允许请勿转载。
THE END

![图片[1]-WPS文字处理技巧:Word表格中如何只单独调整某一单元格宽度,其它单元格不受影响-职比牛办公资源网](https://cdn.zhibiniu.com/2022/12/03bd30f8eacb8646c9ff0d776f8e027f.jpg)
![图片[2]-WPS文字处理技巧:Word表格中如何只单独调整某一单元格宽度,其它单元格不受影响-职比牛办公资源网](https://cdn.zhibiniu.com/2022/12/af1db61f6e2e2b6c64681405b8500423.gif)
![图片[3]-WPS文字处理技巧:Word表格中如何只单独调整某一单元格宽度,其它单元格不受影响-职比牛办公资源网](https://cdn.zhibiniu.com/2022/12/97aaf1322794e3817a4eb2d29e64918a.jpg)
![图片[4]-WPS文字处理技巧:Word表格中如何只单独调整某一单元格宽度,其它单元格不受影响-职比牛办公资源网](https://cdn.zhibiniu.com/2022/12/0ed13e897ad15473a4935345ba9fcba8.jpg)
![图片[5]-WPS文字处理技巧:Word表格中如何只单独调整某一单元格宽度,其它单元格不受影响-职比牛办公资源网](https://cdn.zhibiniu.com/2022/12/0b1efec7629163af18822cdb84786a33.gif)
![图片[6]-WPS文字处理技巧:Word表格中如何只单独调整某一单元格宽度,其它单元格不受影响-职比牛办公资源网](https://cdn.zhibiniu.com/2022/12/f3df9caa92096446d58748aa96f4ca01.gif)
![图片[7]-WPS文字处理技巧:Word表格中如何只单独调整某一单元格宽度,其它单元格不受影响-职比牛办公资源网](https://cdn.zhibiniu.com/2022/12/352b157a2cad46973368c5e6836445fd.gif)
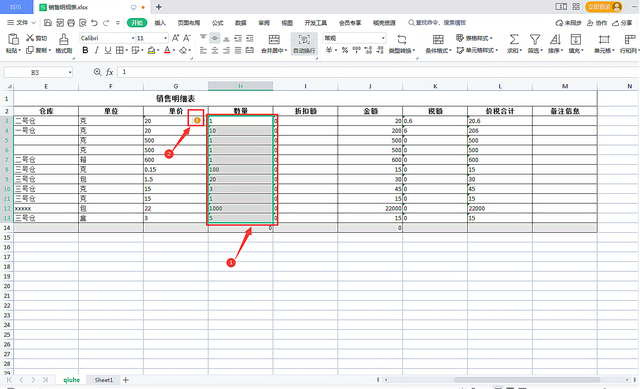

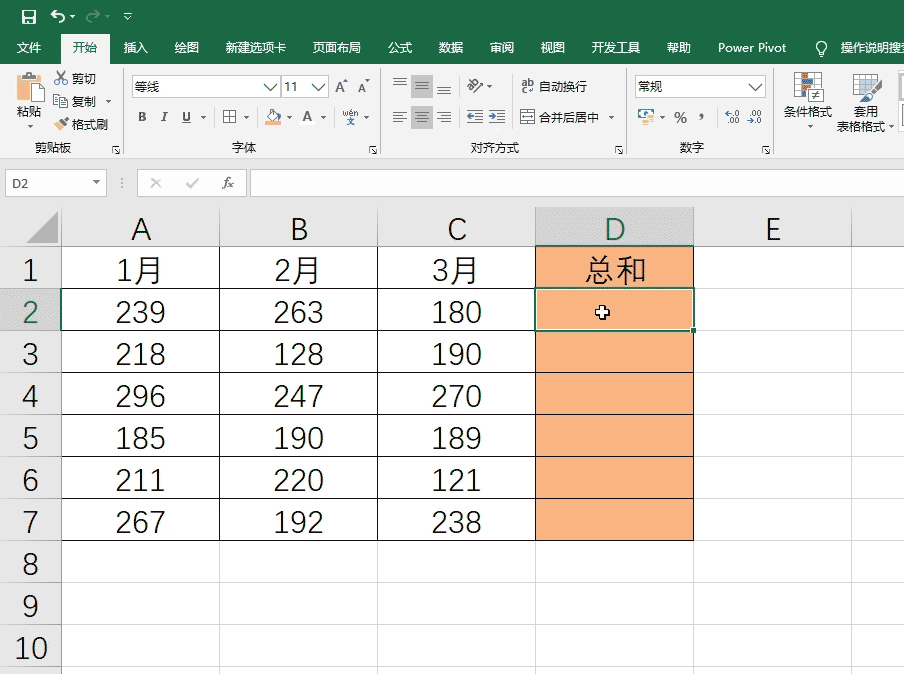
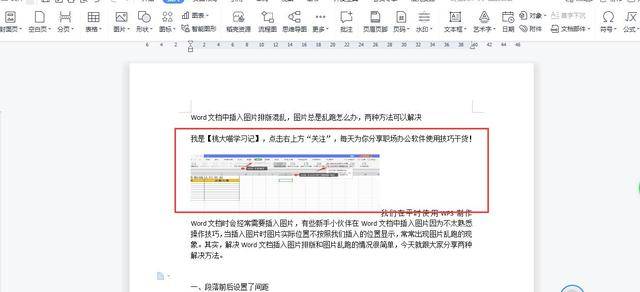
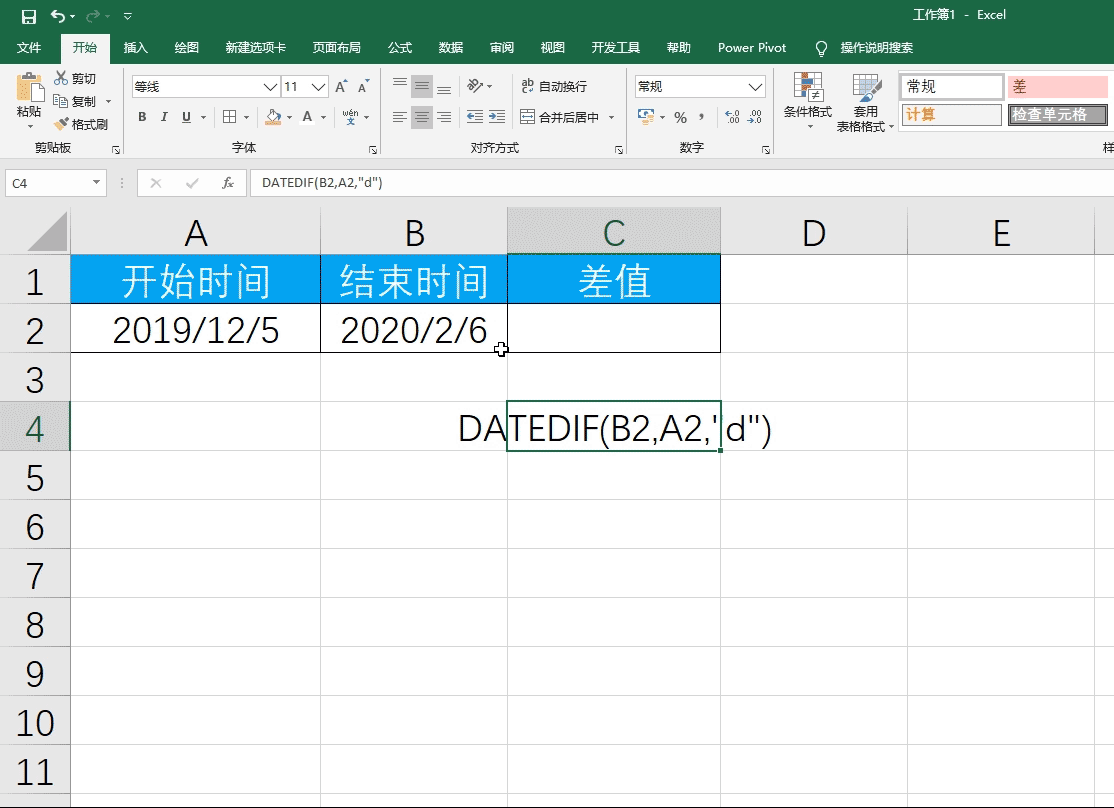
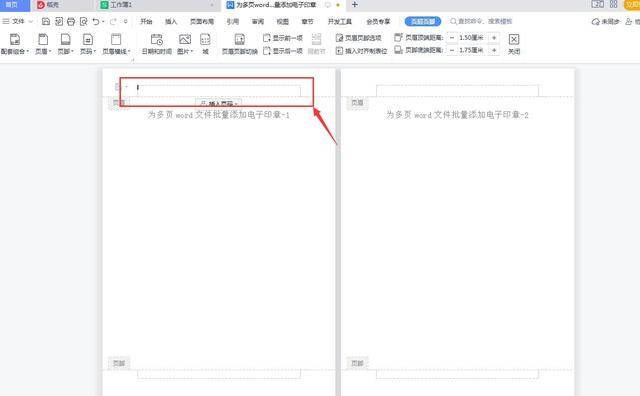
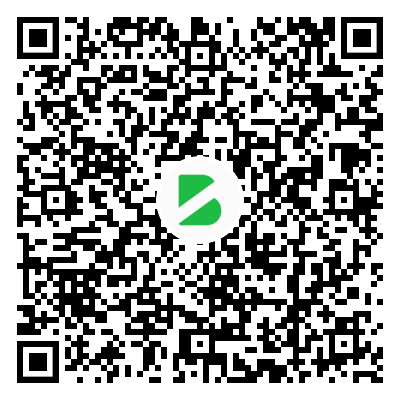
暂无评论内容