在平时的工作中,我们会经常遇到自己用Excel制作的表格数据比较大,但是我们只需要打印表格中的部分内容,而不是把所有表格内容都打印出来。那么,Excel表格如何设置只打印选定的区域或者部分内容,设置局部打印方法其实很简单,我们就一步一步学习吧。
Excel表格如何设置只打印选定的区域或者部分内容
1、首先打开表格,选择要打印的区域,只打印到员工007这个位置,如下图所示:
2、然后点击【页面布局】按钮-点击【打印区域】-【设置打印区域】,如下图所示
3、然后点击【打印阅览】,如下图所示
我们可以通过打印预览看到,打印的是我们选定的数据,但是有问题就是数据打印不完整,有部分列没有显示出来。这时候我们只需要设置【把所有列打印到一页】就可以了,如下图所示
这一步的整个操作步骤如下图
Excel表格如何取消区域性打印设置
当我们打印了Excel表格选定的区域后,需要取消区域性打印设置,具体步骤是:点击【页面布局】–点击【打印区域】–点击【取消打印区域】,这样就取消了区域性打印设置,然后再进行打印操作就可以了。
以上就是Excel表格如何设置只打印选定的区域或者部分内容,设置局部打印的方法。是不是很简单,你学会了吗?
© 版权声明
文章版权归作者所有,未经允许请勿转载。
THE END

![图片[1]-WPS中Excel表格如何设置只打印选定的区域或者部分内容,局部打印方法-职比牛办公资源网](https://cdn.zhibiniu.com/2023/01/601fb64c357031fa09cb79b9cfa394c7.jpg)
![图片[2]-WPS中Excel表格如何设置只打印选定的区域或者部分内容,局部打印方法-职比牛办公资源网](https://cdn.zhibiniu.com/2023/01/1694213a51ab5f5cdbad09d05f0182d9.jpg)
![图片[3]-WPS中Excel表格如何设置只打印选定的区域或者部分内容,局部打印方法-职比牛办公资源网](https://cdn.zhibiniu.com/2023/01/88860303d5d780bcc2729dd08dce447d.gif)
![图片[4]-WPS中Excel表格如何设置只打印选定的区域或者部分内容,局部打印方法-职比牛办公资源网](https://cdn.zhibiniu.com/2023/01/ce73ed30bc7701391f53addd08babcac.jpg)
![图片[5]-WPS中Excel表格如何设置只打印选定的区域或者部分内容,局部打印方法-职比牛办公资源网](https://cdn.zhibiniu.com/2023/01/eb6e91d366c22277fe92417b348c6384.jpg)
![图片[6]-WPS中Excel表格如何设置只打印选定的区域或者部分内容,局部打印方法-职比牛办公资源网](https://cdn.zhibiniu.com/2023/01/cce934aec787e4ad3ea3be2177155d42.jpg)
![图片[7]-WPS中Excel表格如何设置只打印选定的区域或者部分内容,局部打印方法-职比牛办公资源网](https://cdn.zhibiniu.com/2023/01/22f8d0b110428c00ee44a99a089d3228.gif)
![图片[8]-WPS中Excel表格如何设置只打印选定的区域或者部分内容,局部打印方法-职比牛办公资源网](https://cdn.zhibiniu.com/2023/01/d66539442146532b354a7af80b86af4d.gif)
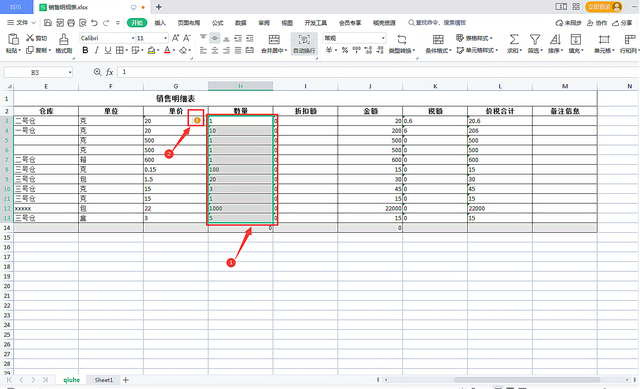

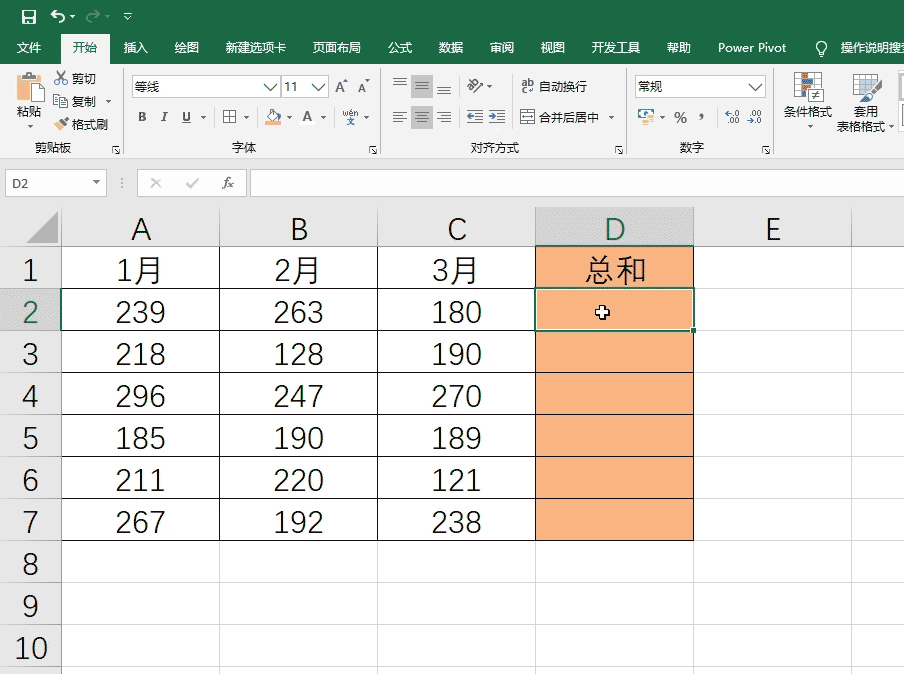
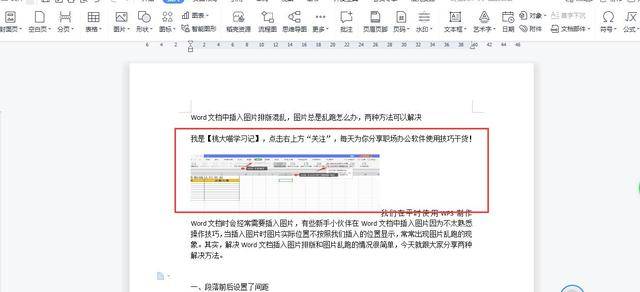
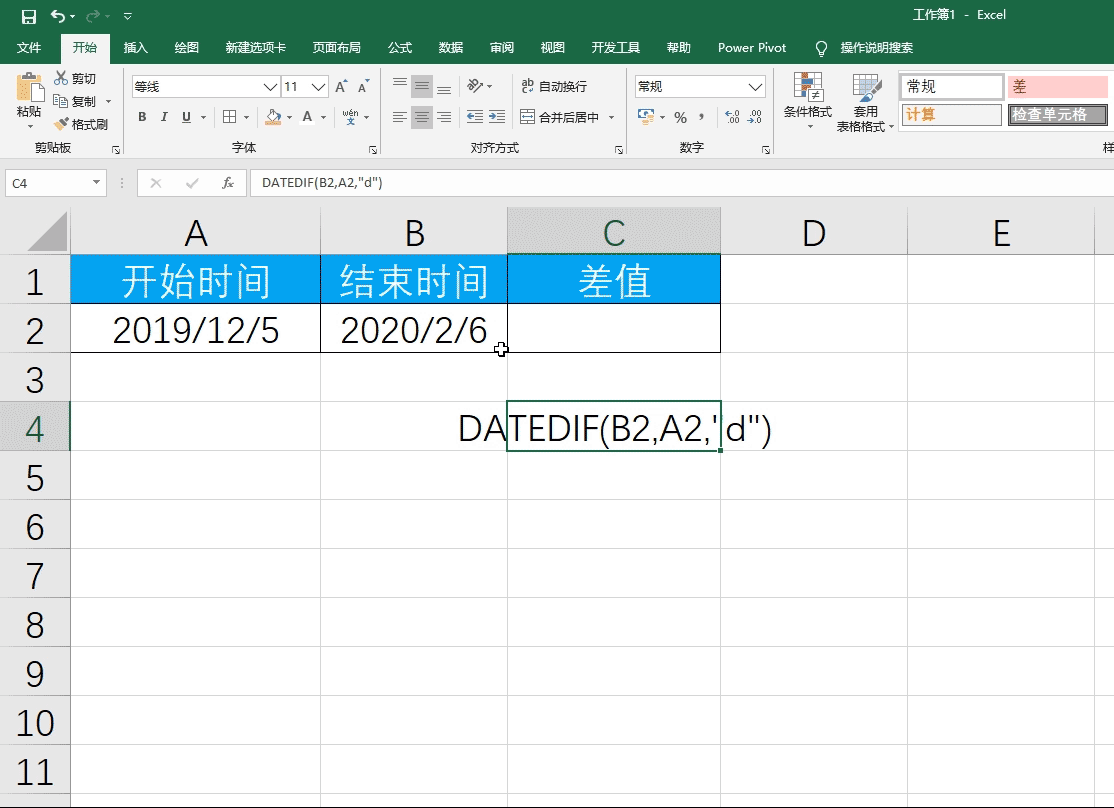
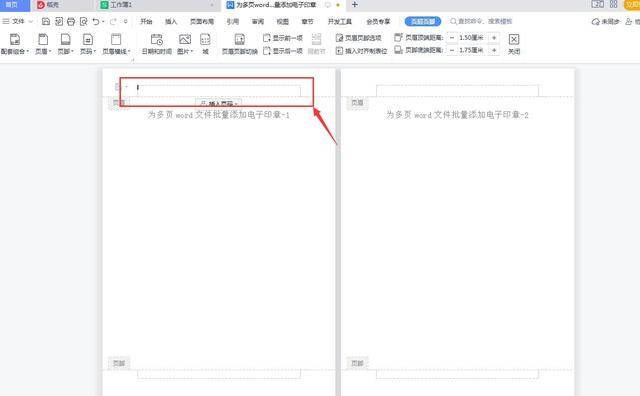
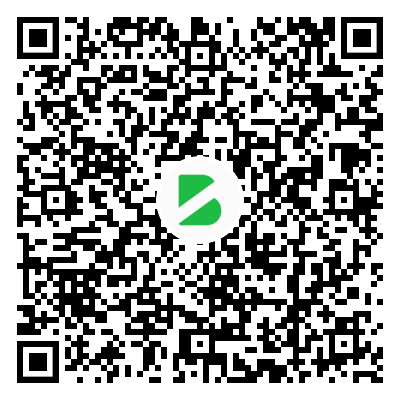
暂无评论内容