我们在使用Excel表格制作时,有时为了安全和保护隐私需要为每个人设置一个密码,并且对所有数据进行加密,只有输入正确的密码才能看到自己的信息。那么,如何实现Excel表格数据加密一人一个密码,互不干扰呢?今天就以下面的“初一学生成绩统计表”为例跟大家分享一下具体方法。
1、我们在表格“姓名”后面插入辅助列,命名为“密码”,选择姓名这一列,点击【右键】,选择在右边添加一列,如下图
2、为每个人设置密码,我们可以用randbetween函数随机批量生成密码,这个函数是可以随机生成一个整数,可以将区间最小值设置成1001,区间最大值设置成9999,然后点击【回车】这样就随机生成了一些密码,然后往下填充就可以了,如下图:
3、但是现在的密码是可以随机变化的,我们这时就需要选中密码这列数据,然后点击鼠标【右键】,选择【复制】,这时候鼠标不要点击任何其它地方,然后再次点击鼠标【右键】-点击【选择性粘贴】-粘贴为【数值】-最后确定,这样密码就不会随机变化了。操作如下图:
4、然后把姓名和密码这两列单独复制出来,这样方便后期使用,如下图
5、选择成绩这些列,然后点击【右键】-选择【设置单元格格式】-在弹出的对话框中点击【数字】-在分类中点击【自定义】-在类型那里填写“**;**;**;**” ,最后点击确认,这样成绩就变成加密样式了,如下图
6、现在还是选择成绩数据列,然后在【开始】下,点击【条件格式】-【新建规则】
7、
(1)在弹出的【新建格式规则】对话框内选择【使用公式确定要设置的单元格】-在规则说明那里选择表格密码那一列数据
(2)然后按两次F4,来锁定它的字母标号,然后在输入一个“=”等于号,然后在点击一下右侧“密码”这个单元格,就是把密码这个单元格设置为条件
(3)紧接着在点击下方的【格式】-【数字】-【自定义】-【类型】选择默认的“G/通用格式”,最后点击确定,这时候在密码那里输入密码就可以看到数据了
完整操作如下:
8、隐藏表格中密码这一列,选中密码这一列,然后点击鼠标右键,选择隐藏,如下图
9、设置保护工作表
(1)首先选择输入密码的那个单元格,点击【右键】-【设置单元格格式】-【保护】-取消“锁定”,如下图
(2)点击【审阅】-【保护工作表】-输入密码-去掉【选定锁定单元格】前面的对勾(就是说用户只能在刚才的输入密码位置输入密码)-再次输入密码,这样就可以了,现在只能输入密码,然后查看对应的信息了,如下图
10、当然,为了方便演示右侧的用户名和密码没有删除,正式制作时可以在作为第8步以后把右侧的用户和密码现象删除复制到其它的表格备用。
Excel表格数据加密实现一人一个密码,互不干扰,安全又高效!你学会了吗?

![图片[1]-在WPS中Excel表格数据加密实现一人一个密码,互不干扰,安全又高效!-职比牛办公资源网](https://cdn.zhibiniu.com/2023/01/8df581cbfd323e0c993dbd53551f3598.jpg)
![图片[2]-在WPS中Excel表格数据加密实现一人一个密码,互不干扰,安全又高效!-职比牛办公资源网](https://cdn.zhibiniu.com/2023/01/327fb497c21bc35e7ed85c247068a8d2.jpg)
![图片[3]-在WPS中Excel表格数据加密实现一人一个密码,互不干扰,安全又高效!-职比牛办公资源网](https://cdn.zhibiniu.com/2023/01/45bbdc201be1dac8b20e0c5ac251460e.jpg)
![图片[4]-在WPS中Excel表格数据加密实现一人一个密码,互不干扰,安全又高效!-职比牛办公资源网](https://cdn.zhibiniu.com/2023/01/9e78b8cb4ac8e0ad4123b3b848020542.jpg)
![图片[5]-在WPS中Excel表格数据加密实现一人一个密码,互不干扰,安全又高效!-职比牛办公资源网](https://cdn.zhibiniu.com/2023/01/75a8c57a91fc8dcddc62ec9a0033688c.gif)
![图片[6]-在WPS中Excel表格数据加密实现一人一个密码,互不干扰,安全又高效!-职比牛办公资源网](https://cdn.zhibiniu.com/2023/01/f6e844a840ffa7b883528b18e34fcfcd.gif)
![图片[7]-在WPS中Excel表格数据加密实现一人一个密码,互不干扰,安全又高效!-职比牛办公资源网](https://cdn.zhibiniu.com/2023/01/8deaa12f4d1ba1a739fe6d9edac95fea.gif)
![图片[8]-在WPS中Excel表格数据加密实现一人一个密码,互不干扰,安全又高效!-职比牛办公资源网](https://cdn.zhibiniu.com/2023/01/9491022685c2da4fbf49d2fbce485721.jpg)
![图片[9]-在WPS中Excel表格数据加密实现一人一个密码,互不干扰,安全又高效!-职比牛办公资源网](https://cdn.zhibiniu.com/2023/01/d7afd1b477825e19198182e46d28532a.jpg)
![图片[10]-在WPS中Excel表格数据加密实现一人一个密码,互不干扰,安全又高效!-职比牛办公资源网](https://cdn.zhibiniu.com/2023/01/b2ab439b750b218cdba88de36bf26b08.jpg)
![图片[11]-在WPS中Excel表格数据加密实现一人一个密码,互不干扰,安全又高效!-职比牛办公资源网](https://cdn.zhibiniu.com/2023/01/53e79e2d4404bd1fa07f098a14a87edd.gif)
![图片[12]-在WPS中Excel表格数据加密实现一人一个密码,互不干扰,安全又高效!-职比牛办公资源网](https://cdn.zhibiniu.com/2023/01/39cbd9f1c4be01cc7978d6cd0d9668e2.jpg)
![图片[13]-在WPS中Excel表格数据加密实现一人一个密码,互不干扰,安全又高效!-职比牛办公资源网](https://cdn.zhibiniu.com/2023/01/07bfcfc8896a65c6c296c5902f277892.jpg)
![图片[14]-在WPS中Excel表格数据加密实现一人一个密码,互不干扰,安全又高效!-职比牛办公资源网](https://cdn.zhibiniu.com/2023/01/0dacf4abc12b78b18898d8be3cd10f5a.jpg)
![图片[15]-在WPS中Excel表格数据加密实现一人一个密码,互不干扰,安全又高效!-职比牛办公资源网](https://cdn.zhibiniu.com/2023/01/53af3b6e0abfa6b0a751c17358380e85.jpg)
![图片[16]-在WPS中Excel表格数据加密实现一人一个密码,互不干扰,安全又高效!-职比牛办公资源网](https://cdn.zhibiniu.com/2023/01/e9e329a9ca139e7f00f37904766ae1ba.jpg)
![图片[17]-在WPS中Excel表格数据加密实现一人一个密码,互不干扰,安全又高效!-职比牛办公资源网](https://cdn.zhibiniu.com/2023/01/d345c7ec1c2dfa523cd346215bc5c6ac.jpg)
![图片[18]-在WPS中Excel表格数据加密实现一人一个密码,互不干扰,安全又高效!-职比牛办公资源网](https://cdn.zhibiniu.com/2023/01/b5eae69bc1fe10651dd327dc4737fbb0.jpg)
![图片[19]-在WPS中Excel表格数据加密实现一人一个密码,互不干扰,安全又高效!-职比牛办公资源网](https://cdn.zhibiniu.com/2023/01/14ba9d01703cf0103f0631589a44c1e4.gif)
![图片[20]-在WPS中Excel表格数据加密实现一人一个密码,互不干扰,安全又高效!-职比牛办公资源网](https://cdn.zhibiniu.com/2023/01/3bf472bc463067d6adc51f07c5c4d140.jpg)
![图片[21]-在WPS中Excel表格数据加密实现一人一个密码,互不干扰,安全又高效!-职比牛办公资源网](https://cdn.zhibiniu.com/2023/01/bad4412ca19ae0474449bf355ff011c4.jpg)
![图片[22]-在WPS中Excel表格数据加密实现一人一个密码,互不干扰,安全又高效!-职比牛办公资源网](https://cdn.zhibiniu.com/2023/01/a096193f83e446b326b595efae7f70a4.gif)
![图片[23]-在WPS中Excel表格数据加密实现一人一个密码,互不干扰,安全又高效!-职比牛办公资源网](https://cdn.zhibiniu.com/2023/01/7e423c5cb294834cac2047197899220c.gif)
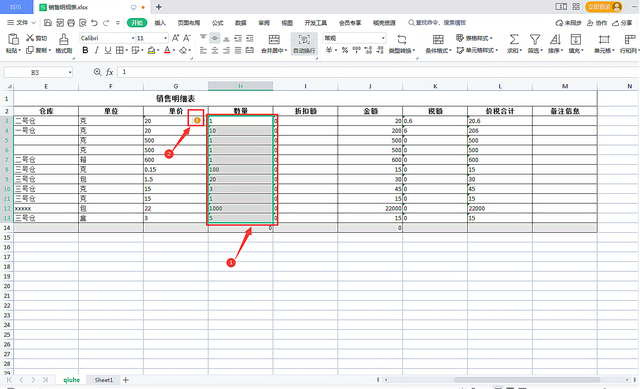

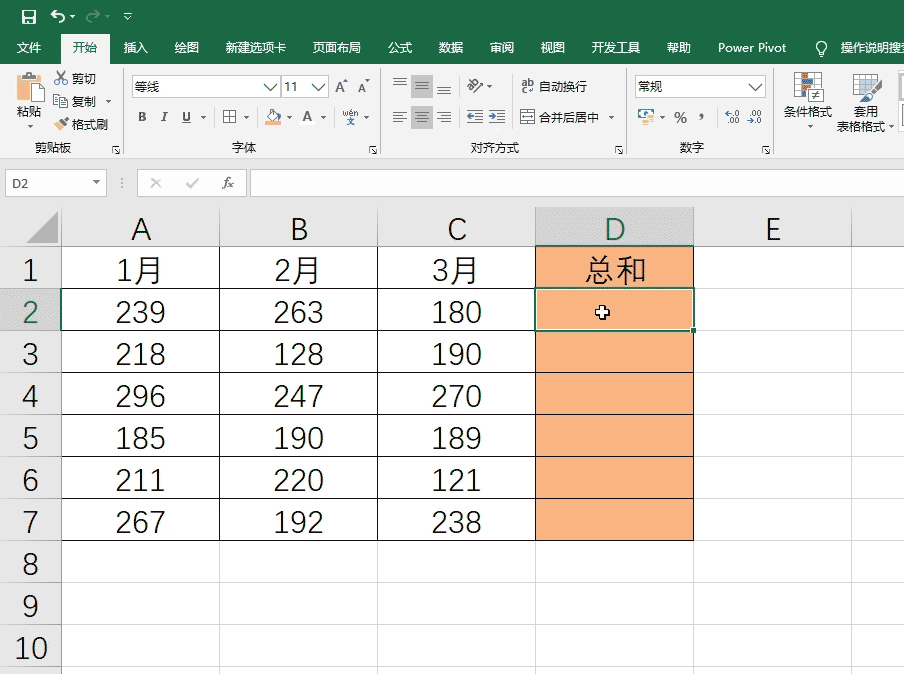
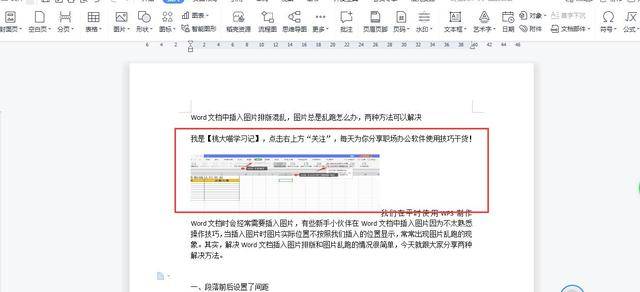
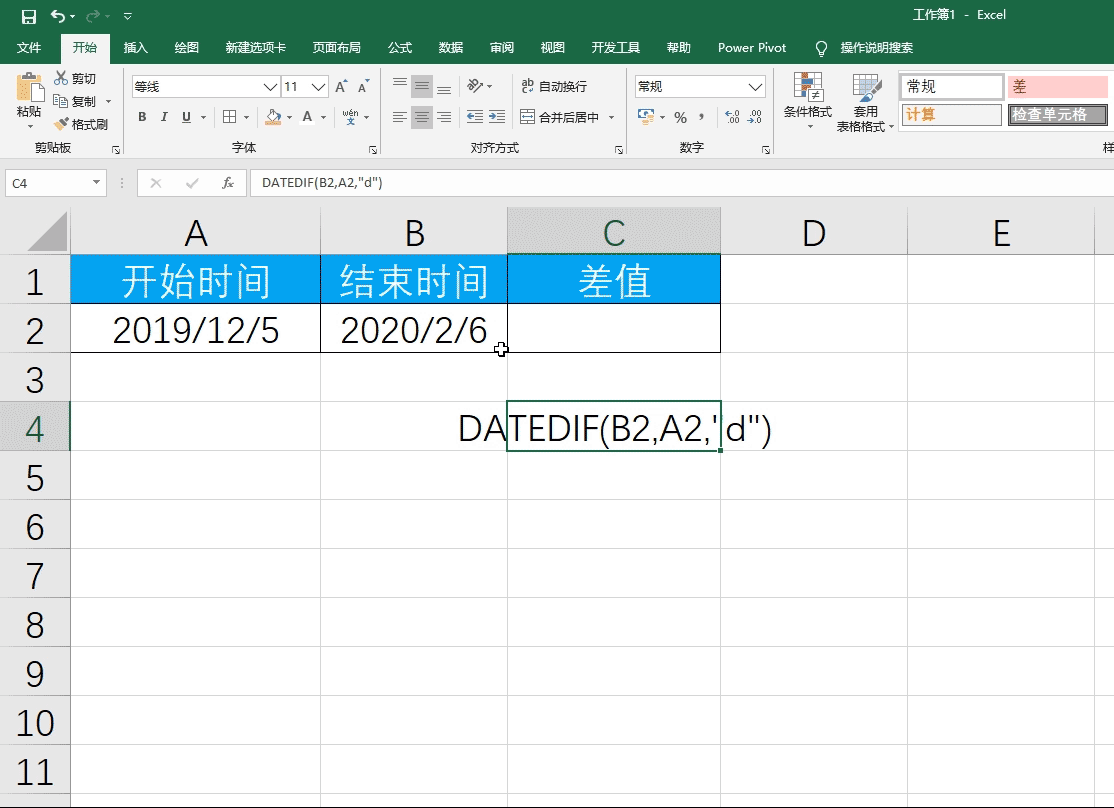
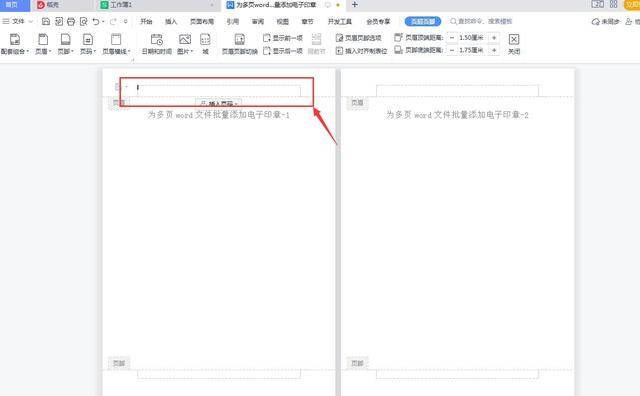
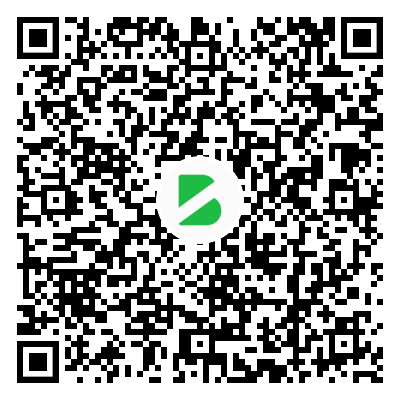
暂无评论内容