我们在使用Excel表格时会经常要做数据排序,平常我们做得最多的是竖向排序也就是上下排序,但是有时我们需要对表格数据进行横向排序,可能大部分小伙伴都不知道怎么操作。其实,在WPS的Excel表格中对数据进行横向排序也很简单,掌握技巧后就可以快速完成。
1、首先打开Excel表格,选中要排序的数据,如下图
2、点击鼠标右键-点击【排序】-选中【自定义排序】;或者点击【开始】-点击【排序】-选中【自定义排序】如下图所示
3、在弹出的“排序”对话框中,点击上面【选项】,在排序选项方向选中“按行排序”,然后点击确定,这样就可以横线排序了。如下图
4、今天使用的Excel实例是产品按销售额有高到低排序,在“排序”对话框中,主要关键字:选中“行3”也就是销售额数据;排序依据:选中数值;次序:选中降序(因为是从高到低排序),最后点击确定这样就完成了横向排序,如下图
怎么样在WPS的Excel表格中对数据进行横向排序是不是很简单,你学会了吗?
© 版权声明
文章版权归作者所有,未经允许请勿转载。
THE END

![图片[1]-WPS中对Excel表格的数据进行横向排序你会吗?掌握技巧其实很简单-职比牛办公资源网](https://cdn.zhibiniu.com/2023/02/dabe3ce8f0160d7df02f6e6a978231a7.jpg)
![图片[2]-WPS中对Excel表格的数据进行横向排序你会吗?掌握技巧其实很简单-职比牛办公资源网](https://cdn.zhibiniu.com/2023/02/a672c5fb7c760dca680a86347399dee4.jpg)
![图片[3]-WPS中对Excel表格的数据进行横向排序你会吗?掌握技巧其实很简单-职比牛办公资源网](https://cdn.zhibiniu.com/2023/02/841700eba2e4d445beb722d8d6de7ea3.jpg)
![图片[4]-WPS中对Excel表格的数据进行横向排序你会吗?掌握技巧其实很简单-职比牛办公资源网](https://cdn.zhibiniu.com/2023/02/0b4c03ccb55df120bb47a744326bfd9a.jpg)
![图片[5]-WPS中对Excel表格的数据进行横向排序你会吗?掌握技巧其实很简单-职比牛办公资源网](https://cdn.zhibiniu.com/2023/02/8625115a72f9a28619d2cf9321d6ccc5.jpg)
![图片[6]-WPS中对Excel表格的数据进行横向排序你会吗?掌握技巧其实很简单-职比牛办公资源网](https://cdn.zhibiniu.com/2023/02/c633bb8383c5c2561b6fa0ad13b7361f.gif)
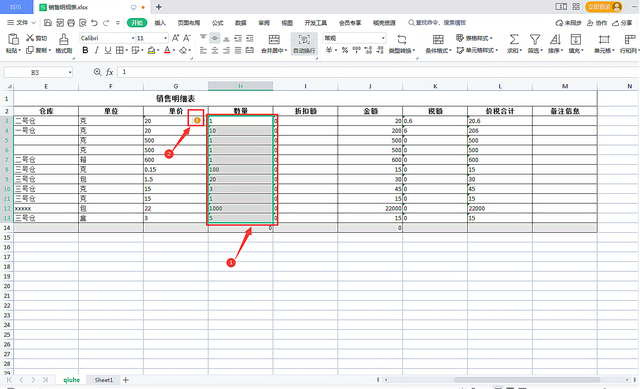

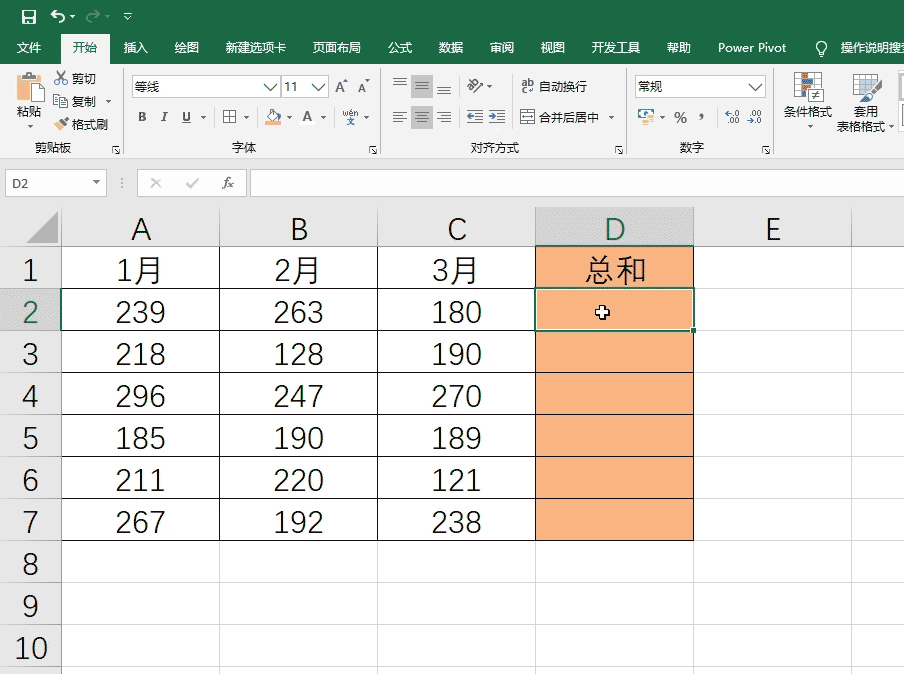
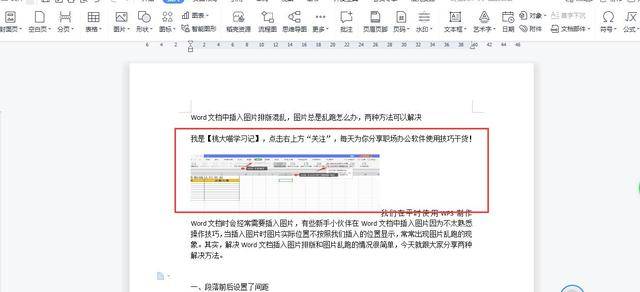
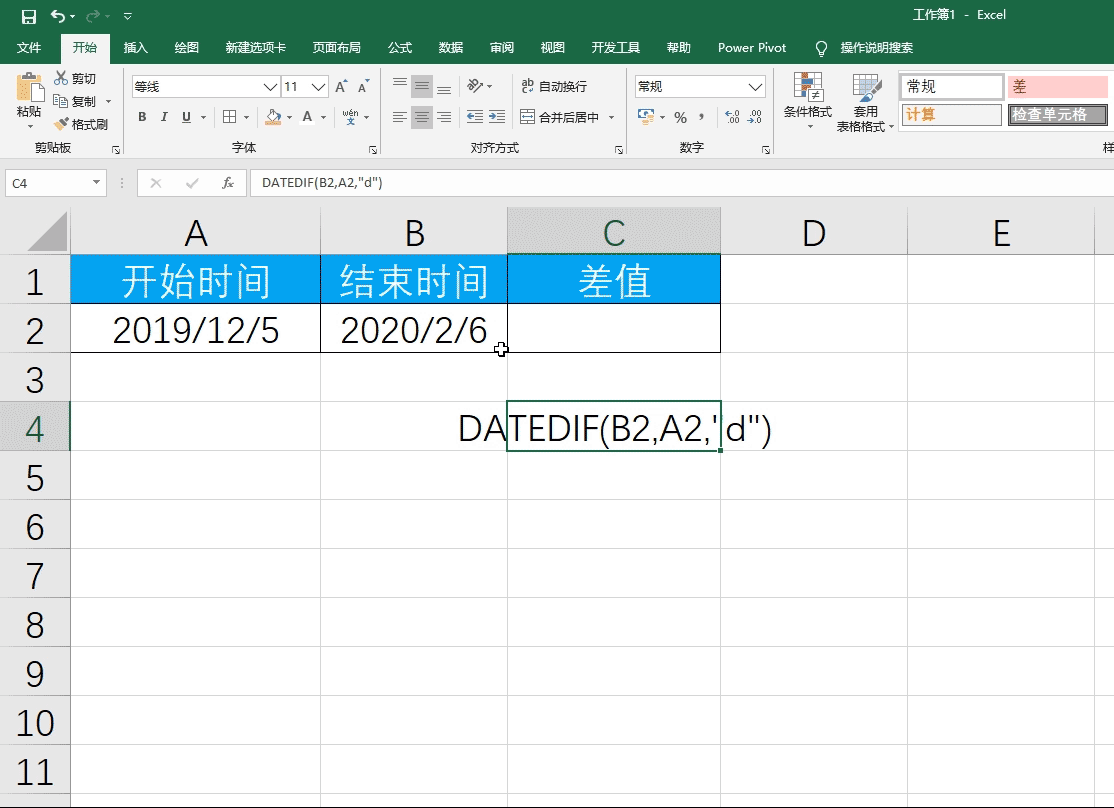
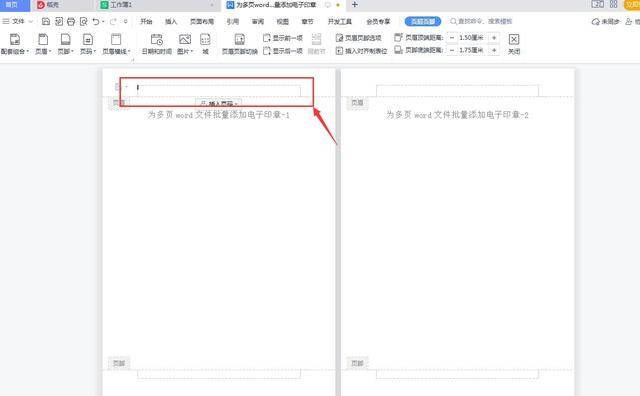
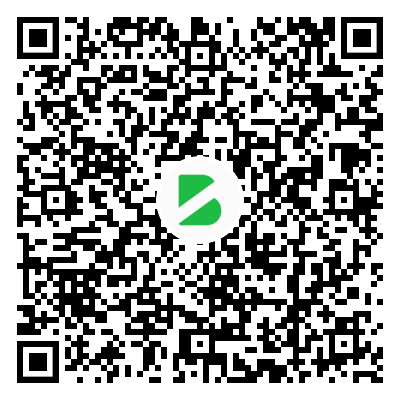
暂无评论内容