我们在平时的工作中经常需要在表格中添加复选框,通过打对勾来确定是什么状态,比如说男、女性别选择等等。那么在使用wps时如何制作可以打对勾的复选框呢,其实很简单掌握技巧轻松几步搞定。
在WPS的Word文档中如何制作可以打对勾的复选框
1、我们先看一下在Word文档中制作的可以打对勾的复选框效果,如下图所示
2、具体制作方法,把鼠标放到要添加复选框的位置,点击【插入】-【符号】-【自定义符号】,选择复选框,然后在复选框后面写上文字比如数男、女即可,如下图
3、如果想调整复选框的大小的话,需要选中复选框和后面的文字,点击【开始】后再调整字体大小即可,如下图
在WPS的Excel表格中如何制作可以打对勾的复选框
1、我们先看一下在Excel表格中制作的可以打对勾的复选框效果,如下图所示
2、具体制作方法是,选中要插入复选框的单元格,然后点击【插入】-【窗体】-【复选框】,如下图
3、然后在要插入复选框的单元格绘制出复选框,再编辑复选框后面的文字,如下图所示
4、如果想重新编辑复选框后面的文字怎么办,把鼠标放到复选框位置,单击鼠标右键即可,如下图
5、如果想删除复选框的话,同样是把鼠标放到复选框位置,单击鼠标右键选择剪切即可,如下图
6、大家也许看到第一行和第二行刚制作的复选框样式不同,如果想做成第一行的复选框样式也很简单:
①把鼠标放到复选框位置,单击鼠标右键,使复选框进入可编辑状态,如下图
②把鼠标放到复选框编辑区域的上边框,再点击右键,点击【设置对象格式】-【控制】,然后把“三维阴影”前面的对号去掉,点击确定即可,如下图
在wps中制作可以打对勾的复选框你学会了吗?掌握技巧轻松几步搞定。
© 版权声明
文章版权归作者所有,未经允许请勿转载。
THE END

![图片[1]-在wps中如何制作可以打对勾的复选框,掌握技巧轻松几步搞定-职比牛办公资源网](https://cdn.zhibiniu.com/2023/03/770731cbc8dad436d47edd8bb488db95.gif)
![图片[2]-在wps中如何制作可以打对勾的复选框,掌握技巧轻松几步搞定-职比牛办公资源网](https://cdn.zhibiniu.com/2023/03/95a1eb638c3c32b977f7fc04bac18cc0.jpg)
![图片[3]-在wps中如何制作可以打对勾的复选框,掌握技巧轻松几步搞定-职比牛办公资源网](https://cdn.zhibiniu.com/2023/03/674918ef04bda39119bcb896835b2349.jpg)
![图片[4]-在wps中如何制作可以打对勾的复选框,掌握技巧轻松几步搞定-职比牛办公资源网](https://cdn.zhibiniu.com/2023/03/c9458eafc7807a1f02f1721e9a3df8ab.jpg)
![图片[5]-在wps中如何制作可以打对勾的复选框,掌握技巧轻松几步搞定-职比牛办公资源网](https://cdn.zhibiniu.com/2023/03/8812cb6eb6d450fc42c7d4a1cf33f068.gif)
![图片[6]-在wps中如何制作可以打对勾的复选框,掌握技巧轻松几步搞定-职比牛办公资源网](https://cdn.zhibiniu.com/2023/03/b6f5b3699dfcff1d7e53fdab3501f0e8.gif)
![图片[7]-在wps中如何制作可以打对勾的复选框,掌握技巧轻松几步搞定-职比牛办公资源网](https://cdn.zhibiniu.com/2023/03/b7f2fd4c37f6002398a31192575cd8c1.jpg)
![图片[8]-在wps中如何制作可以打对勾的复选框,掌握技巧轻松几步搞定-职比牛办公资源网](https://cdn.zhibiniu.com/2023/03/0690c63db44dcc01c8edcf1f29263747.gif)
![图片[9]-在wps中如何制作可以打对勾的复选框,掌握技巧轻松几步搞定-职比牛办公资源网](https://cdn.zhibiniu.com/2023/03/d6e600ad39a3c6ba8653a611de952579.gif)
![图片[10]-在wps中如何制作可以打对勾的复选框,掌握技巧轻松几步搞定-职比牛办公资源网](https://cdn.zhibiniu.com/2023/03/58cb2877a8ff865abea3a43a851756f9.jpg)
![图片[11]-在wps中如何制作可以打对勾的复选框,掌握技巧轻松几步搞定-职比牛办公资源网](https://cdn.zhibiniu.com/2023/03/a9028647b79f6144e30c610c41e9bbdb.jpg)
![图片[12]-在wps中如何制作可以打对勾的复选框,掌握技巧轻松几步搞定-职比牛办公资源网](https://cdn.zhibiniu.com/2023/03/2ecce44ec5891d69d3b3949b25025c70.gif)
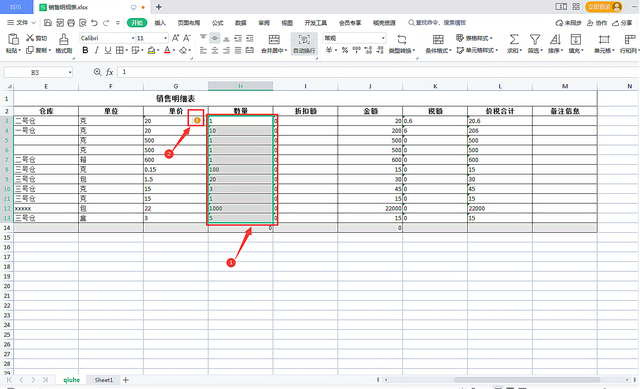

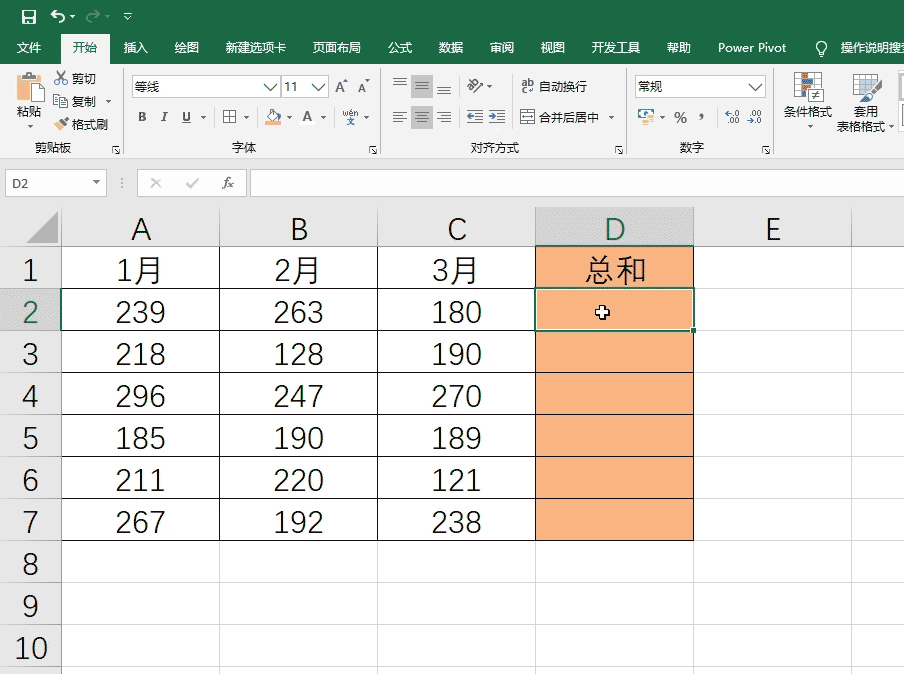
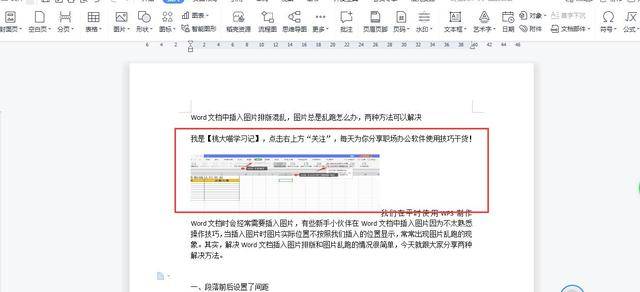
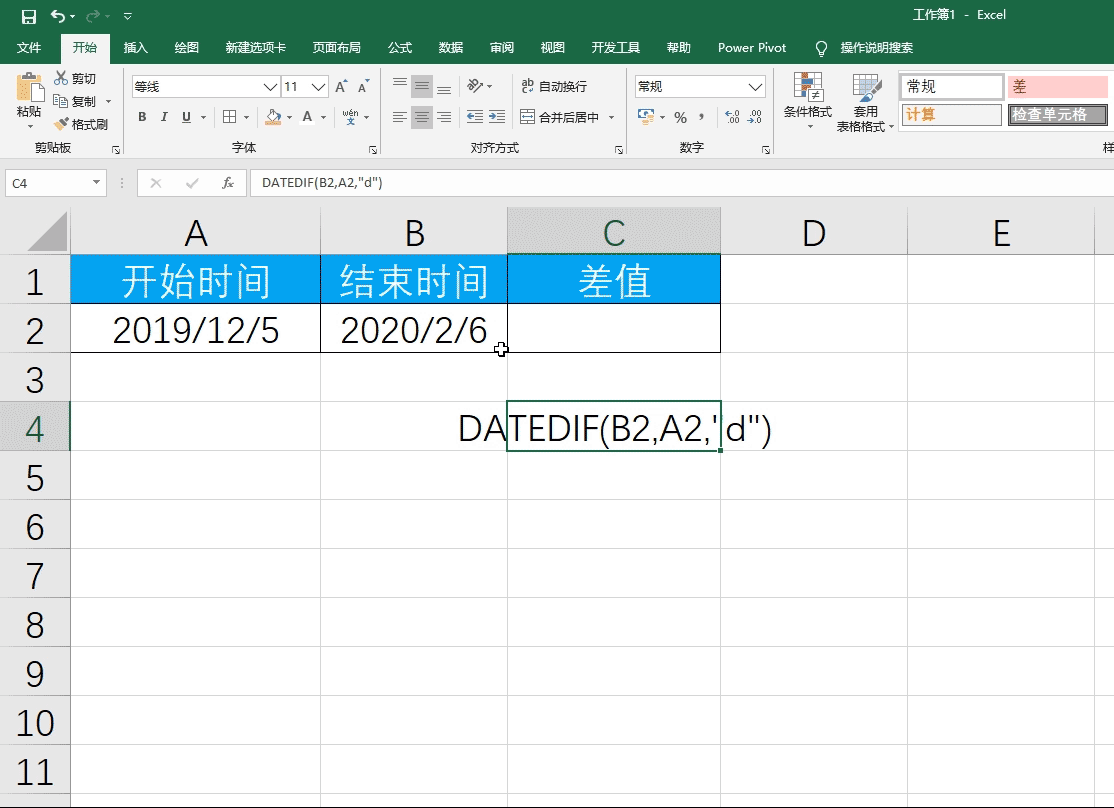
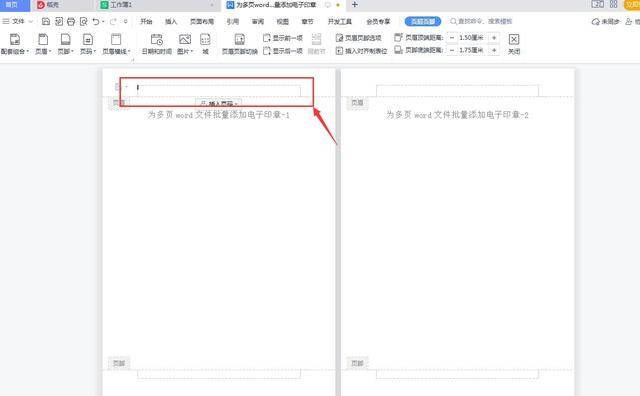
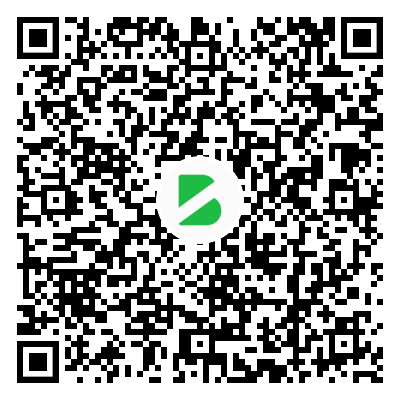
暂无评论内容