今天给大家分享的是一种图表的做法,可能大家没怎么用过,那就是瀑布图。
瀑布图,不知道大家知不知道,顾名思义,就是像瀑布一样的图形
首先给大家看下Excel中的瀑布图样式:
所谓瀑布图即图形外形和瀑布相似,由麦肯锡顾问公司独创,其作用是更能直观地显示出数据的增减变化。
下面给大家结合实际案例讲解下。
比如下面是一个人,2019年汇总的每月的收支状况,如果想通过图表形式来体现每月的状况,我们就可以使用瀑布图来实现。
最终完成样式:
操作步骤:
1、首先我们复制标题行,把B2:I2行选择,按Ctrl C复制,点击L3单元格,按【选择性粘贴】-【数值】-【转置】
2、在L2单元格输入”月份”,选择M2单元格,点击菜单栏【数据】-【数据验证】,选择【允许】里面的【序列】,数据来源选择A2:A14区域
3、在M3单元格输入公式:
=INDEX($B$3:$I$14,MATCH($M$2,$A$3:$A$14,0),MATCH(L3,$B$2:$I$2,0))
通过INDEX函数把L列及M2对应的内容提取出来
4、选中L2:M10区域,点击【插入】-【瀑布图】
通过图形可以看出正负数是以两者颜色区分的,可以更直观的显示
5、美化图表:重命名标题行,设置数据居中,删除网格线,增加框线,具体可看下面操作动态图
瀑布图可以直观地看出数据的增减状况,不过此图形仅适用于安装了Office 2013版本及以上版本,低版本的不可以直接插入瀑布图。
© 版权声明
文章版权归作者所有,未经允许请勿转载。
THE END

![图片[1]-Excel制作瀑布图,按以下方法学会不难-职比牛办公资源网](https://cdn.zhibiniu.com/2023/03/0e2fd47c4a13fe546e893ac7d1e27deb.jpg)
![图片[2]-Excel制作瀑布图,按以下方法学会不难-职比牛办公资源网](https://cdn.zhibiniu.com/2023/03/b1e537a84207878cef021bca99d80adc.jpg)
![图片[3]-Excel制作瀑布图,按以下方法学会不难-职比牛办公资源网](https://cdn.zhibiniu.com/2023/03/14b1b1303560e8c62dac687db4f85e42.gif)
![图片[4]-Excel制作瀑布图,按以下方法学会不难-职比牛办公资源网](https://cdn.zhibiniu.com/2023/03/5bddc22cd3ba507a481a4551797588bf.gif)
![图片[5]-Excel制作瀑布图,按以下方法学会不难-职比牛办公资源网](https://cdn.zhibiniu.com/2023/03/a9607deef1707299916271037f90c2d4.gif)
![图片[6]-Excel制作瀑布图,按以下方法学会不难-职比牛办公资源网](https://cdn.zhibiniu.com/2023/03/dfd686175746bc43df893a371f3cff41.jpg)
![图片[7]-Excel制作瀑布图,按以下方法学会不难-职比牛办公资源网](https://cdn.zhibiniu.com/2023/03/d968744e677749353746b5ad3d24fc63.gif)
![图片[8]-Excel制作瀑布图,按以下方法学会不难-职比牛办公资源网](https://cdn.zhibiniu.com/2023/03/341db3c3aec577f8db74787d8c0e6caa.gif)
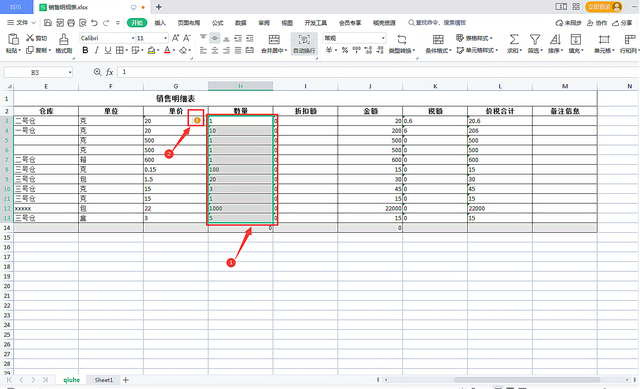

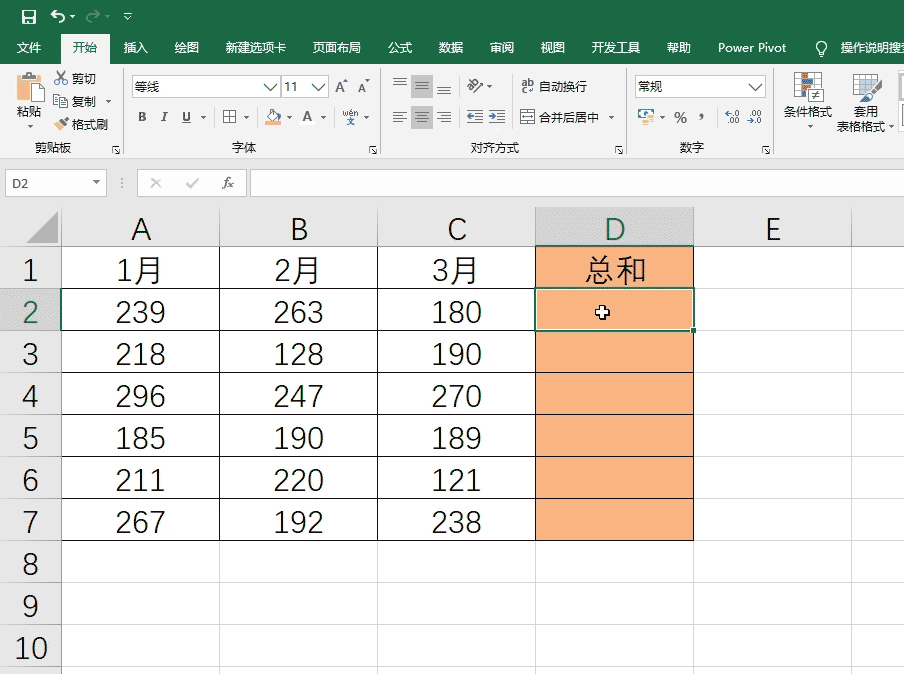
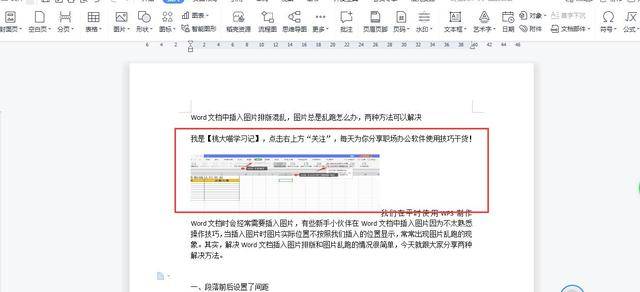
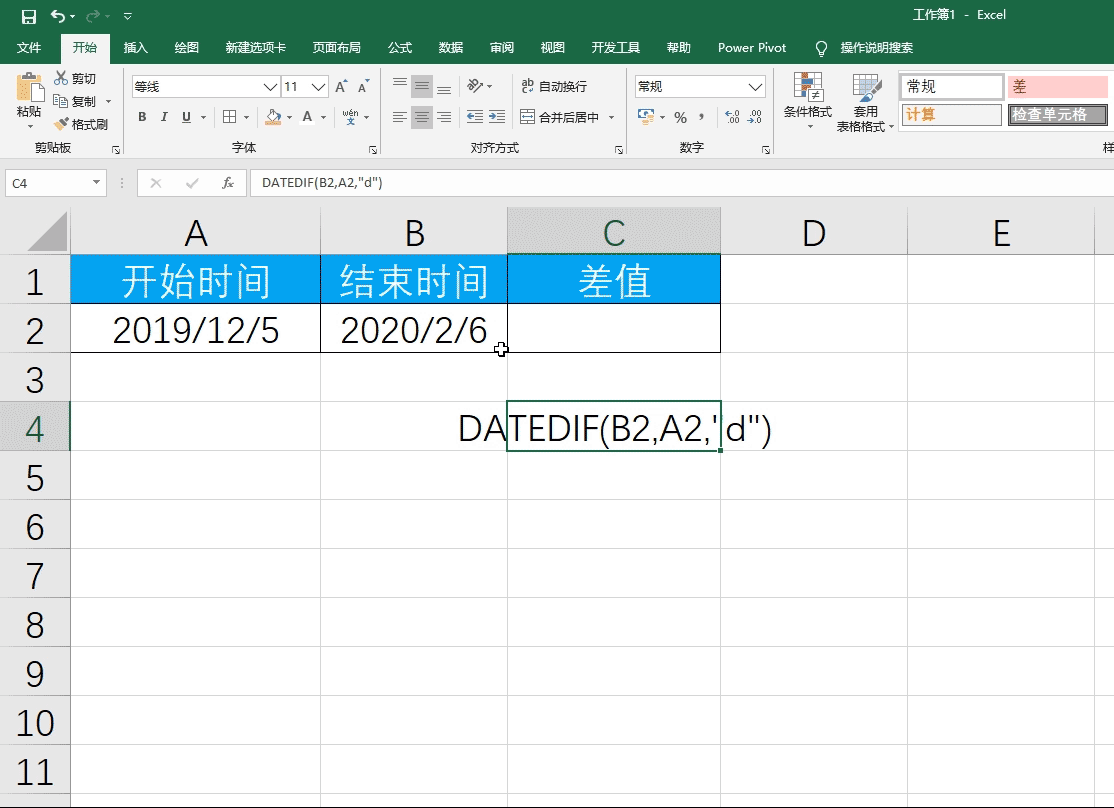
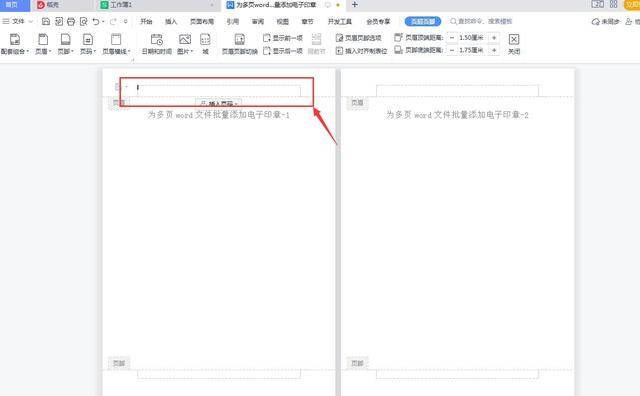
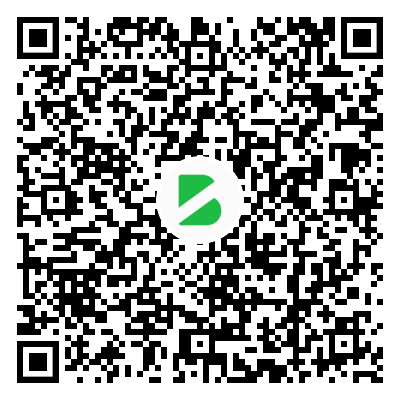
暂无评论内容