时间轴?什么是时间轴?相信下面的这种样式的图片应该多少都有见过。
时间轴,就是根据事件的发生日期,以图文样式展示整个发展历程。常见的比如公司的发展历程等等。
那这个图是如何做的呢?下面就给大家分享下
操作步骤:
1、首先准备一份历史发展数据,比如如下样式的:
年份事件1982Microsoft推出了它的第一款电子制表软件-Multiplan1983尽快推出世界上最高速的电子表格软件1985第一款Excel诞生,它只用于Mac系统,中文译名为“超越”1987第一款适用于Windows系统的Excel也产生1993Excel第一次被捆绑进Microsoft Office中时1995Excel被设计为给您所需要的工具
2、分别在D列及E列增加2列辅助列,在D列,全部输入0,在E列输入正负数字如1,-1,然后下拉复制格式,目的是为了实现上下交替显示内容
3、选中B列和C列,点击【插入】-【散点图】
4、增加系列数据,把E列的内容添加到图表中,点击图表,右击【选择数据】-【添加】,X坐标选择年份,Y坐标选择E列内容
5、添加图表的误差线,选中图表,点击菜单栏中的【设计】-【添加图表元素】-【误差线】-【其他误差线选项】-【添加基于系列的误差线】,选择【系列2】,
【垂直误差线】-【方向】选择负偏差,误差量选择【百分比】设置为100%,最后删除误差值横线。
6、这样基本的时间轴就已经做好了,下一步我们需要把时间对于的事件添加到图表上
点击系列2,右击鼠标【添加数据标签】,在依次选择每个时间轴标签,分别引用C列的数据内容,操作如下
7、设置图表样式,删除图表多余框线,更改时间轴颜色大小,时间轴点大小,指示轴线样式等
这样一个简单的时间轴就好了,如果你还想做其他美化也是可以的,我们可以在原来的基础上再变更图表的相关样式,最终成图如下:
时间轴的做法,你学会了吗?

![图片[1]-使用Excel实现大事件时间轴的做法,不看可能会后悔哦-职比牛办公资源网](https://cdn.zhibiniu.com/2023/04/a8f15dc4aecf187cf0671a3794f3275d.jpg)
![图片[2]-使用Excel实现大事件时间轴的做法,不看可能会后悔哦-职比牛办公资源网](https://cdn.zhibiniu.com/2023/04/0490916d528c23ea094fe079287bc955.jpg)
![图片[3]-使用Excel实现大事件时间轴的做法,不看可能会后悔哦-职比牛办公资源网](https://cdn.zhibiniu.com/2023/04/1efb401368d6537cb8fef210bc23bfc2.gif)
![图片[4]-使用Excel实现大事件时间轴的做法,不看可能会后悔哦-职比牛办公资源网](https://cdn.zhibiniu.com/2023/04/e856a8d13e5b11f89e642920de831146.gif)
![图片[5]-使用Excel实现大事件时间轴的做法,不看可能会后悔哦-职比牛办公资源网](https://cdn.zhibiniu.com/2023/04/6b35805343b809f535b77226baae3e23.gif)
![图片[6]-使用Excel实现大事件时间轴的做法,不看可能会后悔哦-职比牛办公资源网](https://cdn.zhibiniu.com/2023/04/932a0b10994e4c0714ea487c90b889f0.gif)
![图片[7]-使用Excel实现大事件时间轴的做法,不看可能会后悔哦-职比牛办公资源网](https://cdn.zhibiniu.com/2023/04/14d32b6c8adddcce1c552fbafdae120c.gif)
![图片[8]-使用Excel实现大事件时间轴的做法,不看可能会后悔哦-职比牛办公资源网](https://cdn.zhibiniu.com/2023/04/9724e0d09e1c711b8ced67b4216b3fe4.jpg)
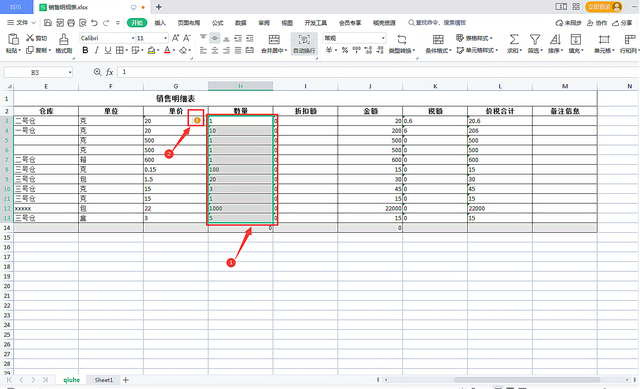

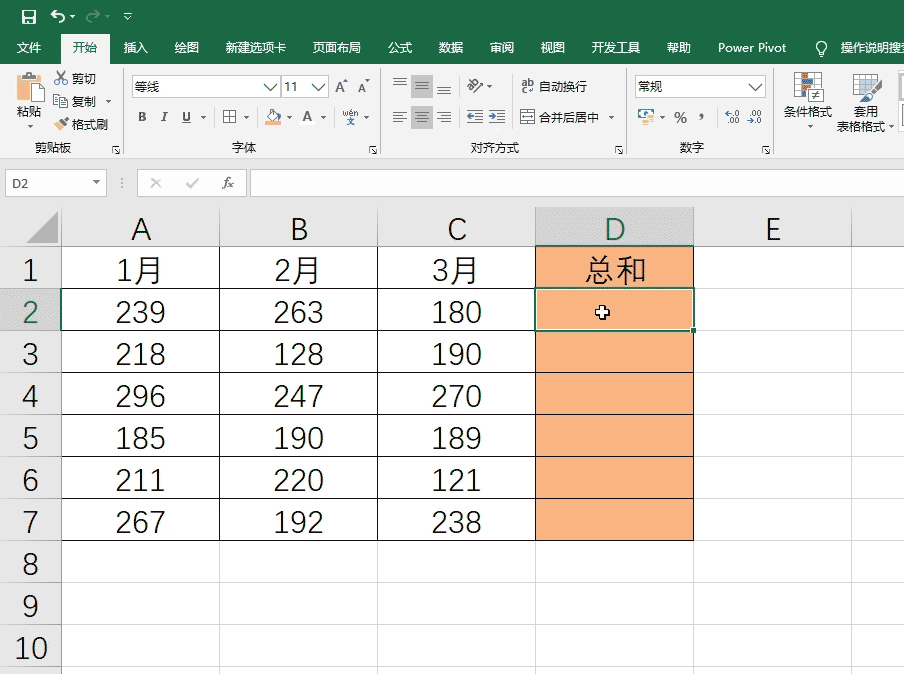
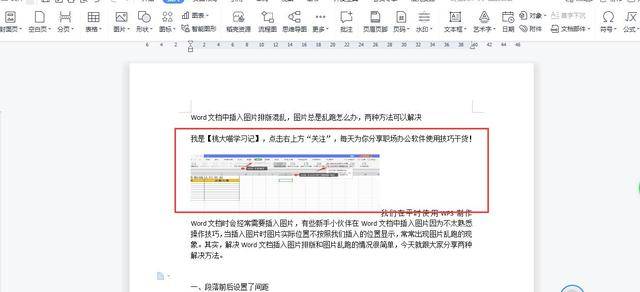
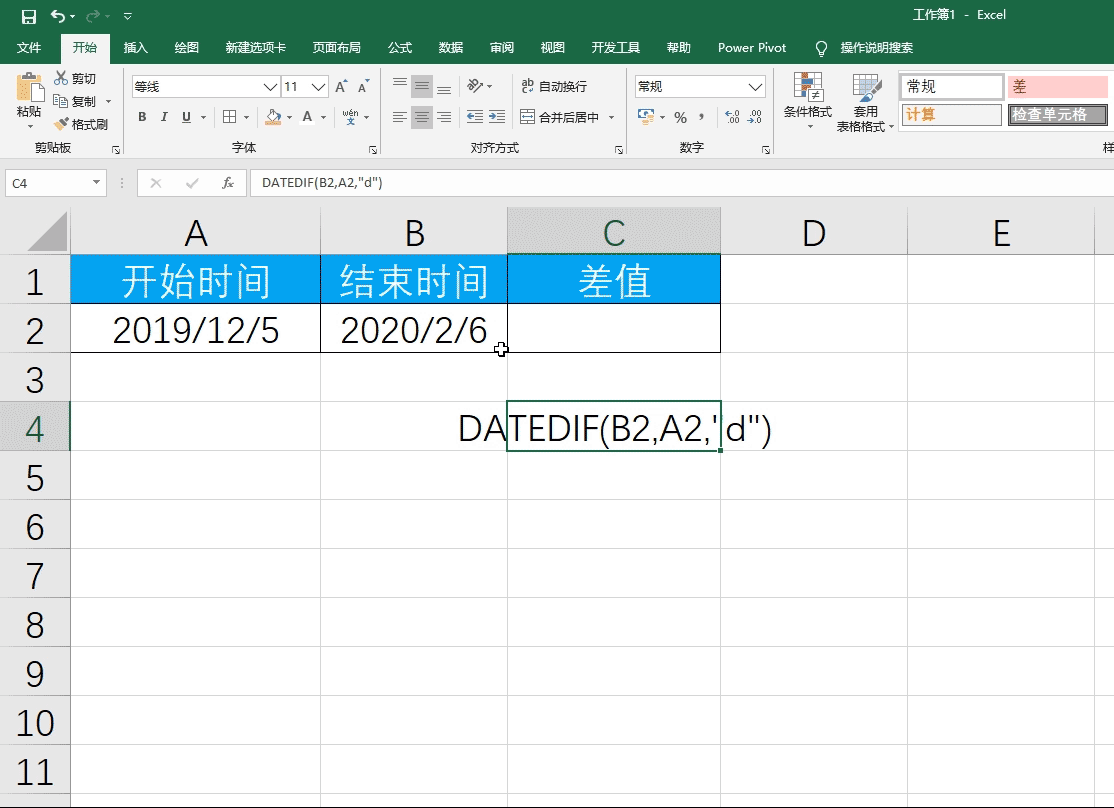
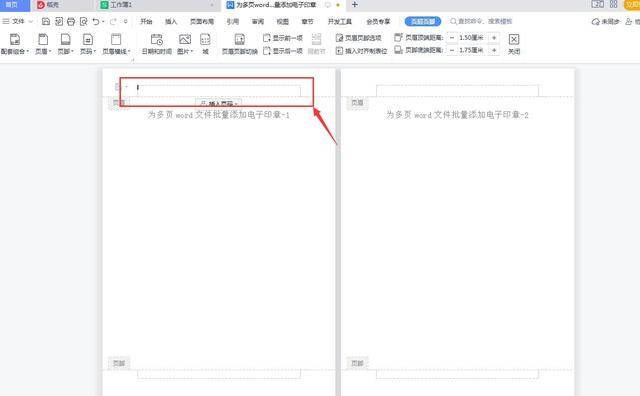
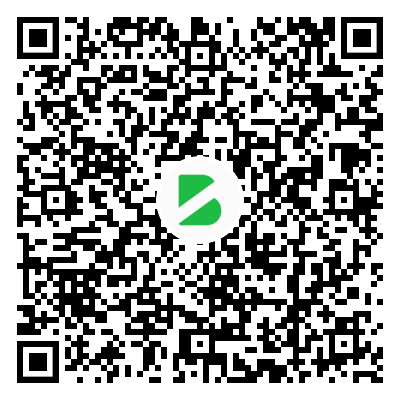
暂无评论内容